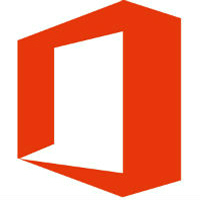WPS Office 2019 11.1.0.7989 官方版
- 大小:102MB
- 语言:简体中文
- 授权:免费软件
- 星级:
- 下载:加载中...次
- 更新:2020-06-16
- 支持系统:winnet / winxp / win7 / win8 / win10
- 安全检测: 360安全卫士 360杀毒 电脑管家
- 标签 : WPS办公办公软件
- 软件介绍
- 软件教程
- 人气下载
- 下载地址
WPS Office 2019是由金山软件开发的一款2019新版的wps办公软件套装。WPS Office 2019作为WPS办公软件最新的版本,更新了很多新功能,增加了内置的网页浏览器,增加了内置的PDF阅读工具,丰富了各个文档中的模板,而且由之前的众多快捷图标变为了现在的一个,菜单与界面也成了全新改版,同时新增了皮肤功能。
WPS Office 2019功能特色
组件整合:各类文档打开更快捷
一个账号:随心访问,WPS账号,随时随地恢复办公
全面支持PDF:阅读更快捷
标签可拖拽成窗:管理更高效
全新视觉,个性化WPS:自定义界面字体,窗口背景,个性化你WPS
工作区:快速在不同标签间切换
WPS Office 2019安装步骤
1、下载WPS Office 2019的最新安装包,得到“WPS2019.exe”,这就是安装文件。
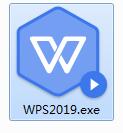
2、双击打开“WPS2019.exe”,可以看到安装界面,首先先阅读并在“已阅读并同意......”的前面打勾,然后再点击“浏览”按钮,选择除C盘的目录作为安装位置,然后根据用户自己的需求把下方一些选项打勾,设置完这些后点击“立即安装”。
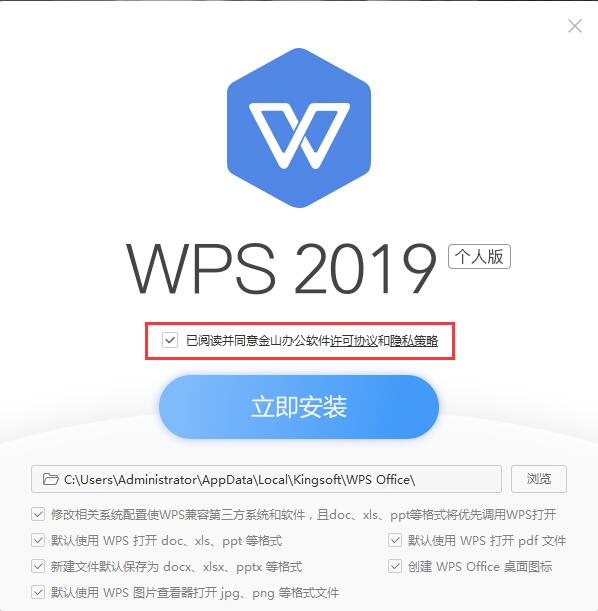
3、之后就会出现“正在安装11%”的界面,等待读条到达100,需要等待一段时间。

4、当出现下图所示的情况时,就证明WPS Office 2019已经安装好了,点击“开始探索”使用吧。

WPS Office 2019使用方法
1、从华军软件园下载WPS Office 2019安装完后,双击打开桌面上图标,会弹出下图,分为个人版用户和会员/商业版用户,个人版用户就点击“免费使用”按钮,会员/商业版用户可以点击“畅享高效办公体验”按钮,小编这里选择免费使用。
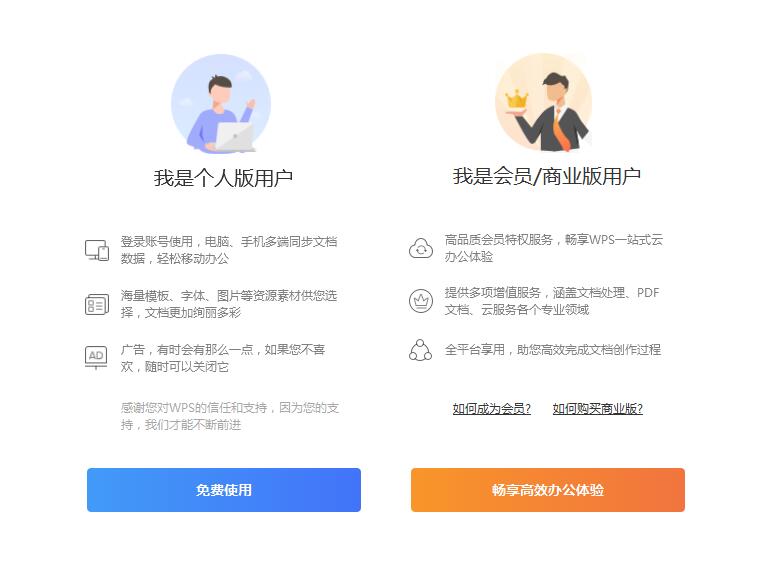
2、之后会弹出微信登录窗口,用户需要使用手机上的微信扫一扫二维码进行登录,登录之后可以使用软件的全部功能,当然也可以不用登录,点击右上角的X。

3、接下来WPS Office 2019的主界面就出现了,最左侧栏目是WPS Office 2019的应用中心,用户需要时可以点击下载使用。中间则显示的是用户最近访问的文档和常用的位置,右侧显示的是当前城市的天气情况和最近的消息栏目。
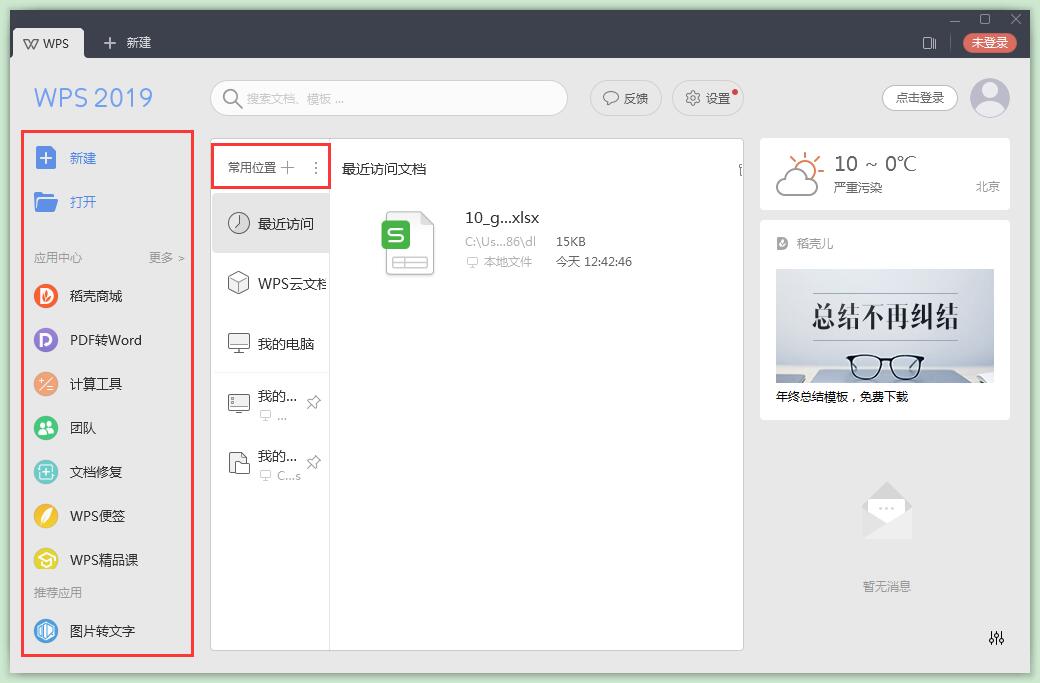
4、点击“新建”按钮,会出现下图,点击“我的”按钮,显示的是用户以前使用过的模板和一些资料,但是是需要登录之后才能查看。

5、点击“文字”选项,显示的就是以前版本的world文档,左侧栏是一些品类专区,点击“新建空白文档”可以新建一个空白的文档,也可以点击其他模板文档进行使用。

6、点击“表格”选项,显示的则是以往版本的Excel表格,左侧栏是一些品类专区,点击“新建空白文档”可以新建一个空白的表格,也可以点击其他模板文档进行使用。

7、点击“演示”选项,显示的则是PPT板块,左侧栏目依旧是一些ppt的品类专区,点击“新建空白文档”新建一个空白的PPT,也可以点击其他模板进行使用。

8、点击“脑图”选项,显示的则是思维导图设计栏目,但是需要用户登录,左侧栏是一些图形分类,点开下方可以分别查看其模板功能,也可以点击“+”新建空白的思维导图。
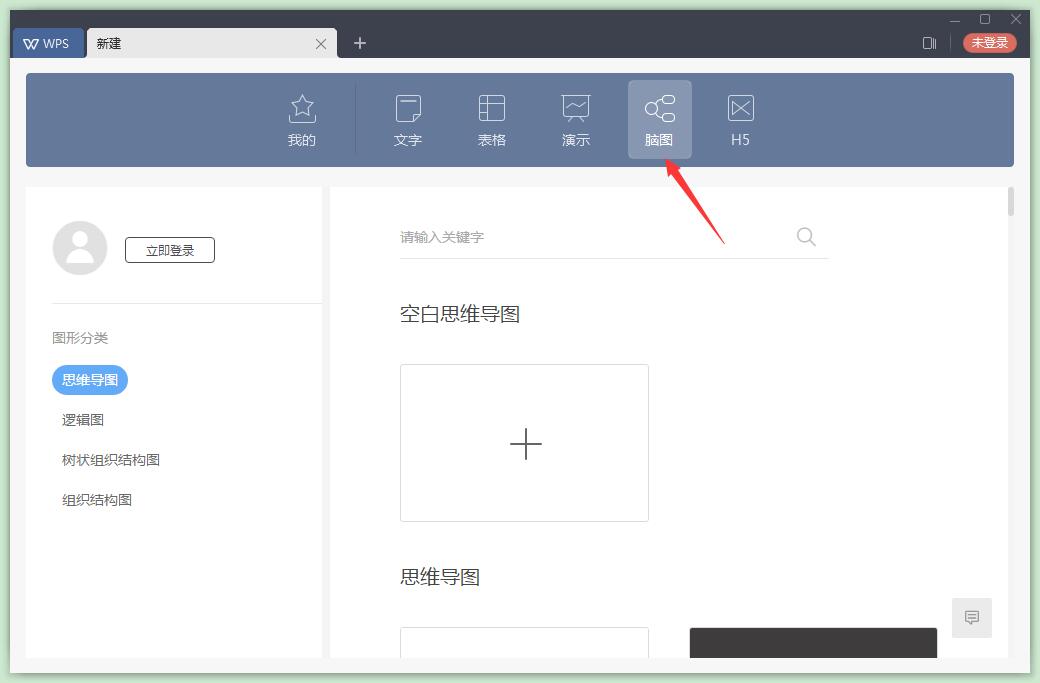
9、最后一个是“H5”,显示的制作H5的页面,左侧栏依旧是各种模板分类,用户需要登录后才可以使用,点击“创建空白的画册”可以新建一个空白的画册。
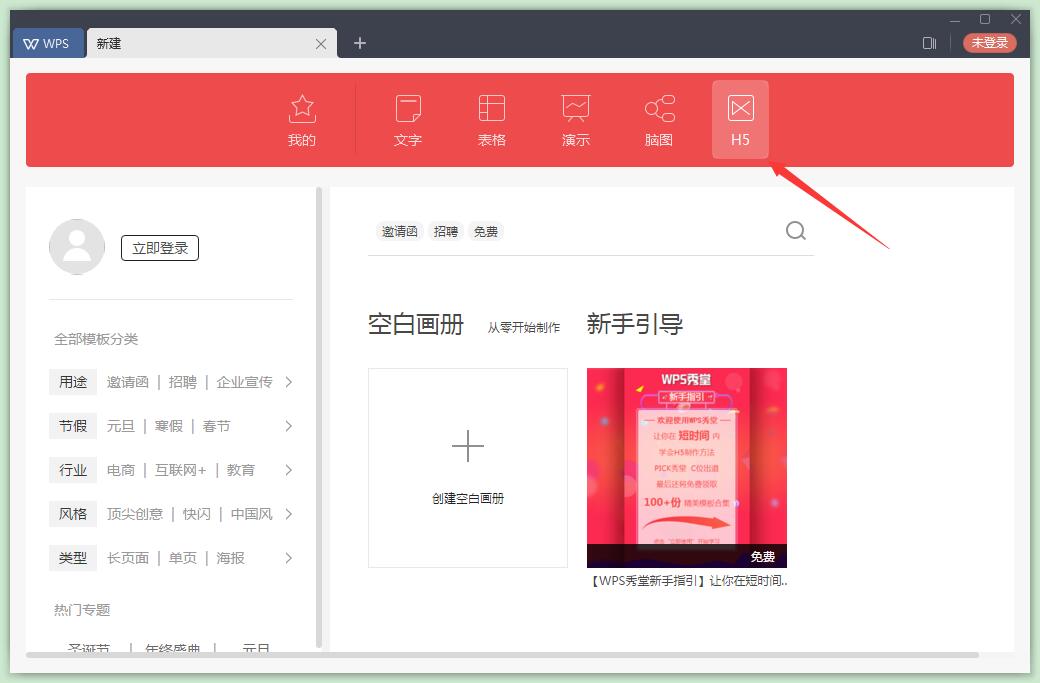
WPS Office 2019常见问题
一、wps2019怎么把excel和word分开?
1、首先用WPS2019新建一个表格或者打开一个已有的表格文件,然后点击工具栏中的“智能工具箱”选项。

2、之后再智能工具箱的栏目下点击左上角的“工作表”选项,在出现的下拉菜单中点击“工作簿拆分”选项。

3、之后会弹出工作簿拆分窗口,点击“添加文件”。
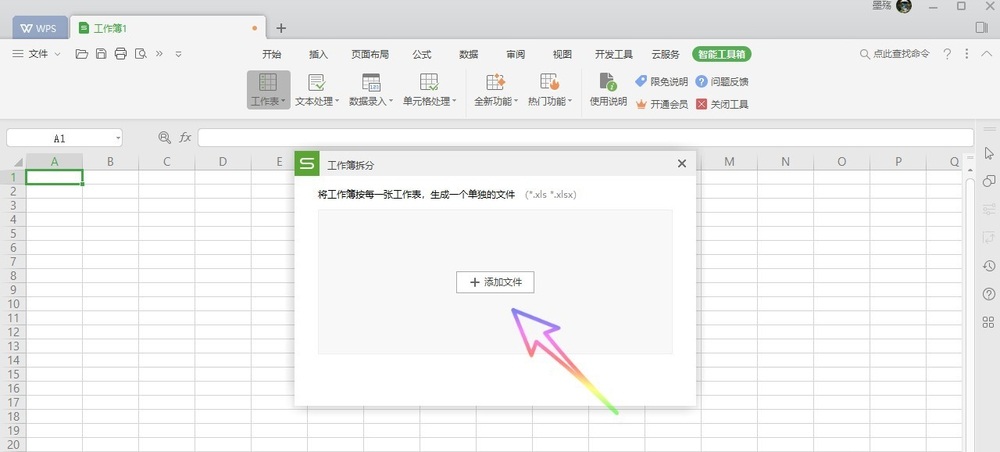
4、在弹出的打开工作簿窗口中找到需要拆分的工作表,选择之后点击“打开”按钮。

5、如果选择不是需要拆分的文件,点击“选择其他”可以更换,然后选择拆分文件保存的目录,最后点击“开始拆分”。
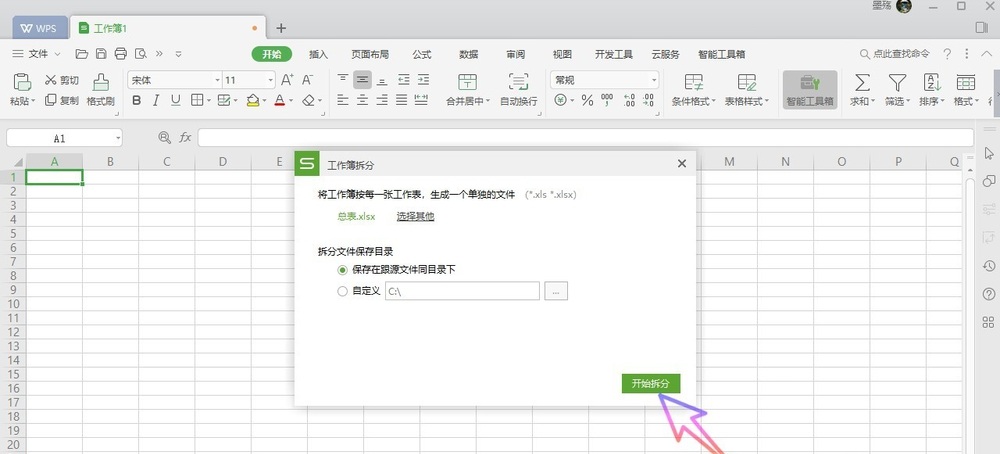
6、之后会进入拆分中,用户需要稍等片刻,等拆分完毕,找到存放文件的目录下就会发现已经拆分完毕的文件了。
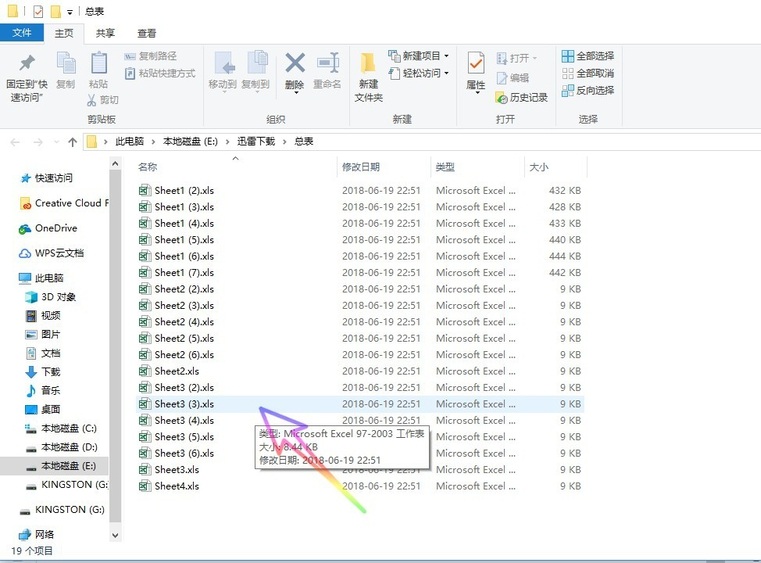
wps2019怎么换皮肤?
1、首先打开WPS2019的主界面,然后点击“设置”按钮,在下拉中选择“皮肤和外观”。
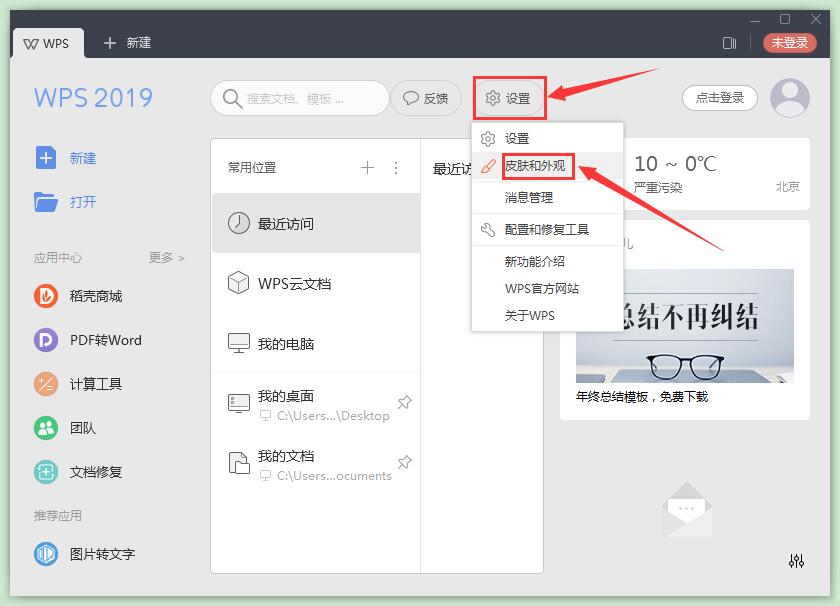
2、然后会弹出皮肤中心界面,选择一个自己喜欢的皮肤,点击它,然后关闭窗口就可以发现界面已经切换到选择的皮肤了。
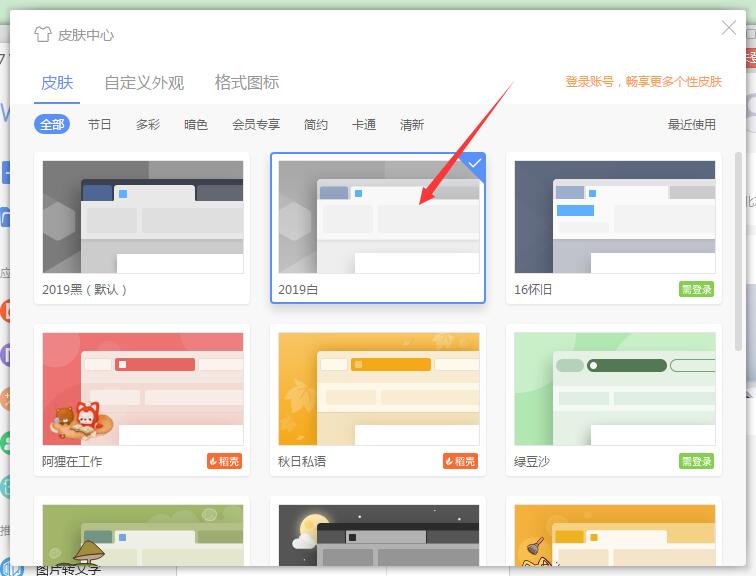
WPS Office 2019与WPS2016区别
1、快捷方式更改
WPS2019在安装完之后,桌面上只有一个WPS2019的图标,而WPS2016版本是出现三个图标,分别是WPS文字、WPS表格、WPS演示。
2、菜单与皮肤
WPS2019的主界面明显与WPS2016不同,栏目的位置和功能的位置不同,也新增了很多功能在主界面,而且WPS2019支持更换皮肤和外观。
3、内置网页浏览器和PDF阅读器
WPS2019内置了一个简单的网页浏览器,用户可以直接点击文档内的链接打开进行浏览,同时内置的PDF阅读工具不仅可以阅读PDF文件,还可以将PDF文件转换为Word文件,以及各种功能。
4、新增众多模板
WPS2019新增了众多的新模板,让用户可以使用更多的模板进行写作和解决更多的问题。
WPS Office 2019更新日志
1、大幅提升性能并降低资源占用。
2、全新操作界面更加清爽简洁,并提供多款皮肤随心切换,还支持自定义窗口背景和字体。
3、快速搜素和访问文档、获取各类办公服务、查看状态更新。
4、全新的标签管理系统。
5、整合新建界面,一键新建任意常用文档。
6、新增PDF格式支持,更可一键转化为doc文件。
7、整合WPS网盘服务,一个账号跨设备同步和备份文档,更快更安心。
软件教程
人气下载
装机必备
- 本类总下载排名
最新软件
热门推荐
- 极速Office企业版 1.0.9.0 最新版
- WPS Office 2019 11.1.0.7989 官方版
- ppt动画大师 1.0.2 官方版
- Microsoft Office 2010 简体中文版
- 嗨格式PDF转换器 1.0.12
- Office 365 个人版
- Office 2016 中文完整版
- Microsoft Office Project Pro 2007 简体中文版
- WPS Office 2019 V11.1.0.8765 官方个人安装版
- Microsoft Office 2016 简体中文安装版(Office2016)
- Microsoft Office 2013 64位免费完整版(office2013)
- Microsoft office 2007 免费完整版(附office2007密钥)